به نام خدا
بله! عنوان رو درست خوندید!!! ، در این پست میخوام نحوه ی نصب یک توزیع لینوکس رو روی فلش بهتون یاد بدم!!! اگه سوالی داشتید حتما واسم کامنت بزارید :)
سیستم عامل لینوکس بسیار قابل حمل هست, به این معنی که شما میتونید این سیستم عامل رو روی هر نوع حافظه ای نصب کنید, این حافظه میتونه یک حافظه ی اینترنال (داخلی) باشه که داخل کیس کامپیوتر ها و لبتاب ها هست, میتونه یک حافظه اکسترنال (خارجی) باشه که توسط usb به سیستم وصل میشه, و حتی میتونه یک حافظه ی فلش باشه!! :))))
این یکی از عجایب لینوکس هست که نشان دهنده ی قدرت خارق العاده اون در حمل پذیری هست, بدین معنی که شما میتونید این سیستم عامل رو کاملا روی فلش نصب کنید, و هر کجا که رفتید و یک کامپیوتر دیدید, فلش رو وارد کنید و سیستم عامل رو از روی فلش بوت کنید! و به تمام نرم افزاها و پروژه هایی که قبلا در سیستم داشتید دسترسی پیدا کنید. جالب نیست؟ :)
در یک کلام بخوام خلاصه کنم, یک سیستم عامل در جیب شماست و همیشه و همه جا همراه شما :))
مواردی که نصب سیستم عامل لینوکس روی فلش به کار شما میاد:
1- فرض کنید رفتید یک جایی و یک کامپیوتر پیدا کردید و میخواید ایمیل خودتون رو چک کنید, ولی سیستم آلوده به ویروس و تروجان هست, در اینجا میتونید فلش رو به سیستم وصل کنید و سپس کامپیوتر رو روشن کنید و وارد سیستم عامل لینوکس خودتون که آلوده به بدافزار نیست بشید و استفاده کنید :)
2- شاید شما با یک نرم افزار خاصی کار میکنید و دوس دارید هر جا رفتید اون نرم افزار همراه شما باشه, در این صورت میتونید اون نرم افزار رو روی لینوکس خودتون نصب کنید و هر جا که رفتید همراه خودتون ببرید
3- موارد دیگر استفاده رو شما توی کامنت ها به من بگید ;)
خب بریم سر آموزش :
مواد لازم:
1 - یک عدد حافظه ی فلش ( ترجیحا 8 گیگ و یا بالاتر)
2 - یک عدد نرم افزار virtualbox
3- فایل ISO از توزیع دلخواه خودتون که میخاید نصب کنید
4 - یک مقدار حوصله (شوخی کردم، اصلا کاری نداره :)
من روش کار رو اجمالا به شما توضیح میدم، بعدش بصورت مرحله به مرحله و با عکس به شما نشون میدم.
یه ماشین مجازی میسازیم و اون توزیعی که دانلود کردیم رو توش بوت میکنیم
بعدش usb رو به سیستم وصل میکنیم و از داخل توزیع، به usb دسترسی پیدا میکنیم
بعدش میایم و توزیع مورد نظر رو روی usb نصب میکنیم.
خب، اولین کاری که باید انجام بدید اینه که کاری کنید که نرم افزار ویرچوال باکس (VirtualBox) بتونه usb هایی که به کامپیوتر وصل میشه رو شناسایی کنه، برای اینکار نیاز هست که شما Extension pack رو روی ویرچوال باکس نصب بکنید و یک دو تا تنظیمات کوچیک انجام بدید ( توضیح این ها در اینجا ممکن نیست، من در این پست چگونگی اتصال و شناسایی USB به ویرچوال باکس رو توضیح خواهم داد :)
دومین کاری که باید بکنید اینه که یک ماشین مجازی بسازید و فایل ISO توزیع دلخواه خودتون رو بصورت live توش بوت کنید. من مراحلش رو بصورت تصاویر براتون میزارم ( زیر عکس ها هم یه توضیح مختصر میزارم)

توضیح عکس اول: در اینجا طبق عکس میایم و یه ماشین مجازی جدید میسازیم

توضیح عکس دوم: من اینجا از اوبونتو استفاده کردم

توضیح عکس سوم: نکته ی این عکس خیلی مهمه، شما حتما باید گزینه ی Do not add a virtual hard disk
رو انتخاب بکنید. چون ما میخایم که حافظه ی فلش رو به عنوان هارد دیسک مجازی (vritual hard disk) به اوبونتو معرفی کنیم

توضیح عکس چهارم: میریم به قسمت setting ماشین مجازی که ایجاد شده
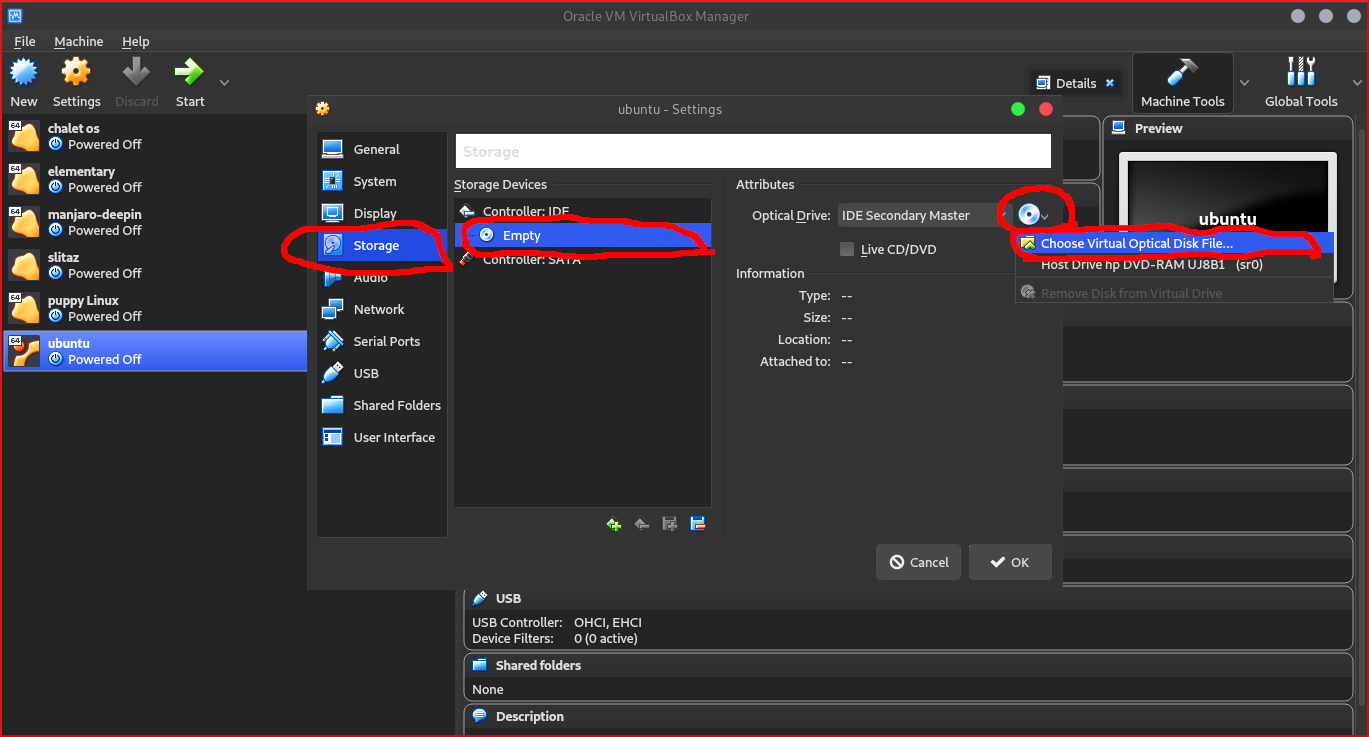
توضیح عکس پنجم : بعدش طبق عکس میریم به قسمت storage ، بعدش Empty ، بعدش روی اون علامت دایره کلیک میکنیم و در پنجره ای که باز میشه ادرس فایل ISO اوبونتو رو بهش میدیم :))

توضیح عکس ششم: در اینجا ماشین مجازی اوبونتو ساخته شد و حالا اونو استارت میزنیم تا اوبونتو بصورت لایو بوت بشه :)
حالا که ماشین مجازی ساخته شد و اوبونتو اجرا شد، میریم سراغ نصبش، اما قبلش باید usb رو به کامپیوتر وصل کنیم و کاری کنیم که ویرچوال باکس usb رو بتونه بخونه، برای اینکار، بعد اینکه Start رو زدید، یه پنجره باز میشه و از قسمت پایینش روی ایکن usb کلیک میکنید و ویرچوال باکس، usb رو میخونه و بنابراین از داخل اوبونتو به usb دسترسی دارید. (مثل عکس زیر )
و در نهایت، میتونید اوبونتو رو روی فلش نصب کنید و لذت ببرید :))
سوالی داشتید برام کامنت بزارید. امیدوارم این اموزش به درد شما خورده باشه :)


